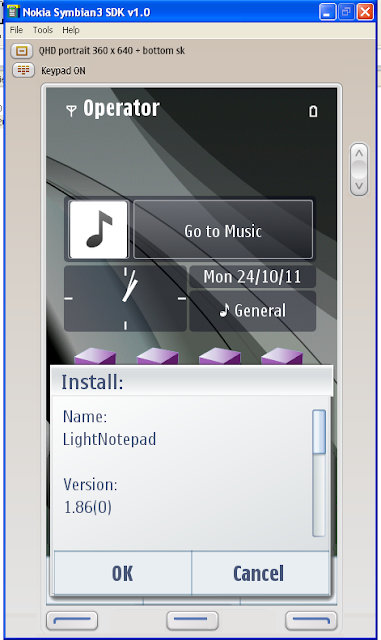When running an app, you can minimize it by simply tapping the Home icon

. Getting back to it is not just one click on the taskbar like the way you do in Windows. But the Android way is pretty straightforward too.
- Tap the Recent Apps icon
 to reveal the apps that you recently opened. (Note 2)
to reveal the apps that you recently opened. (Note 2)
- Slide down to see more recent apps.
- Tap a screenshot from the list to instantly switch to the app.
Note 1: You can clear the recent apps from the list by swiping them sideways one by one.
Note 2: On Android 2.x, touch and hold the Home button to reveal recent apps.
The Android system doesn't need you to close a running app for every instance. But in some cases you may need to force stop an app that's misbehaving, or like playing a game, you may need to actually close the app in order to start a new level rather than continuing the last. Here are the steps to follow:
- Run the Settings app and tap Apps under DEVICE.
- Select the app you want to close.
- Tap the 'Force stop' button and tap 'OK' to confirm.

In Android, you can set a file to open with a certain program by default as you do in Windows. For example, if you have installed an image viewer such as QuickPic, the system will ask you to select an app when you try to open an image file (
See the screenshot).
- To set a default app to open the file, check 'Use by default for this action' before you tap that app.
The next time you tap an image file, it will always open with the app you've selected without asking you again.
What if you need to clear the default app?
- Run the Settings app and tap Apps under DEVICE.
- Choose the app you do not want to launch by default.
- Tap 'Clear defaults' under LAUNCH BY DEFAULT.
Installing apps from the Google Play store to your Android device is convenient, likewise removing them is pretty straightforward.
- Run the Settings app and tap Apps under DEVICE.
- Tap the app you want to uninstall from the list.
- Tap the 'Uninstall' button and tap 'OK' to confirm.
When you install an app, the system often adds an app icon on your home screen. This icon works as a shortcut to run the app. In case you need to manually add an app icon or a widget icon yourself, it's pretty easy.
- Tap the All Apps icon
 on the tray.
on the tray.
- Select the Apps or Widgets tab on the top.
 Touch and hold the icon you want to create a shortcut.
Touch and hold the icon you want to create a shortcut.- Drag and drop the icon on a home screen you like.
To remove an icon from your home screen:
- Touch and hold the icon of apps, widgets or shortcuts until the Remove icon appears on the top.
- Drag and drop the icon over the Remove icon.
Note: On Android 2.x, you can add a shortcut icon by touching and holding an empty location of a home screen or press Menu then tap 'Add'; On Android 3.0, touch the customize button

at the top right of a home screen to add a shortcut icon.

When you install new apps to your Android, the system stacks up the icons automatically without asking you to select a home screen. But you can subsequently re-arrange the icons on the home screens and on the tray.
- Touch and hold any icon on your screen for a second.
- Drag the icon to a different spot on the screen, or even to or from the tray, except for the permanent "All Apps" icon.
- You can also drag an icon to the left or right edge of the screen until it starts sliding, then drop the icon to another screen.
Other than the apps on the tray, sometimes it's difficult to quickly look for an app to open if you have many icons spreading across a few home screens. Why not create a folder to group similar apps together? It's much easier than you might think.
 Touch and hold any icon for a second.
Touch and hold any icon for a second.- Drag the icon over the top of another. The system then automatically groups two app icons in a folder.
- Touch the folder, then tap "Unnamed Folder", key in a name for the folder and tap "Done".
You can rename a folder at any time—tap a folder then tap its name to rename.
While the system auto creates a folder for you, it does the same to removing a folder automatically—tap a folder to expand it, then clear all grouped items inside the folder—just touch and hold, then drag them out from the folder one by one.
Note: Older Android system doesn't support this feature, but you can rely on a third-party app such as
GO Launcher EX to achieve almost the same effect.
Instead of typing a period at the end of each sentence and follow by a space, you can tap the space bar twice to get the same result.
If you often need to switch between the on-screen Alphabet and Number keyboards just to type a comma in a sentence, then why not check out below to find out more?
 While on the Alphabet keyboard
While on the Alphabet keyboard:
- , (comma) => touch and hold the Full-stop key (.)
- ' (single quotation mark) => touch and hold the Full-stop key, and slide to choose the single quotation mark (')
- " (double quotation mark) => touch and hold the Full-stop key, and slide to choose the double quotation mark (")
- Turn caps lock on/off => double-tap the Shift key to lock, single-tap to unlock.
- Special letters not on the keyboard? => touch and hold a key, then slide to choose a variation (See the screenshot).
- Need just a digit or symbol from the Number keyboard? => touch the ?123 key and slide to a digit or symbol key, and you're back to the Alphabet keyboard automatically.
While on the Number keyboard:
- Symbols not on the keyboard? => touch and hold a key, then slide to choose a variation, or tap the #\< key to find out more.
- Often type an equation? => touch and hold the #\< key, tap a sign and you're back to the Number keyboard when you release the #\< key.
- Need just a letter from the Alphabet keyboard? => touch the ABC key and slide to a letter key, and you're back to the Number keyboard automatically.

This looks simple but can be tricky sometimes when you use different apps. In general, these steps can be used in Email or some other apps:
- Double-tap or touch-and-hold to select a word.
- Drag the handles to adjust the area if needed, then tap Cut or Copy.
- Tap an insert point, and drag the handle to adjust it if needed.
- Select Paste (Hint: tab the handle when the 'Paste' button doesn't appear).
Note: When working in a web browser such as Android's Browser, use touch-and-hold to select a word since "double-tap" has been used to enlarge or reduce a webpage.

When you're typing through, the system checks your spelling and suggests a few words. Unless you've selected one of them, the highlighted suggested word overwrites your word when you finish typing it followed by a space, punctuation mark or return character. If you feel that's annoying, you can turn off Auto-Correction.
- Open the app Settings and select 'Language & input' under PERSONAL.
- Tap the Quick Settings icon
 next to 'Android keyboard'.
next to 'Android keyboard'.
- Select 'Auto correction' under TEXT CORRECTION.
- Select 'Off' to turn off 'Auto-Correction'.
Note: As an alternative, whenever a word is replaced not to your liking, you can tap the Delete key immediately after which and the system returns the word you've typed.
The Android screen switches to either the portrait or landscape view in response to the way you hold the device when you run certain apps. What if I want to lock the screen orientation to one view so that the screen doesn't rotate to another? Easy.
- Run the Settings app.
- Tap Display under DEVICE.
- Uncheck "Auto-rotate screen".
Your screen will then lock to the portrait mode. To unlock it, check the above option.
Where’s the PrintScreen button when you need to take a screen shot of your Android device? Instead of using one button, try a combination of two:
- Press and hold down the Power and Volume-down buttons simultaneously.
- Open the Gallery app, and you can see your screenshot already saved in the Screenshots album.
Note: Older Android system doesn't support this feature, but it has a more complicated way to take screenshots using Android SDK such as
this without rooting the device.

You can easily select a wallpaper from a collection of a few in your system and set it as wallpaper for your Home screens.
- Touch and hold an empty location of a home screen.
- Choose either Gallery, Live Wallpapers or Wallpapers from the pop-up menu.
- Select an image and set it as wallpaper.
Alternatively, you can run the Settings app, then go to DEVICE > Display > Wallpaper, and continue with the step 2 above.

At the top of your screen, you will see notifications which report calendar events, alarms, incoming mails or other ongoing events. Swipe down from the top of the screen to reveal the list of notifications, then swipe up from the O-sign to hide it.
- Depending on the notification type, you can swipe a notification sideway to dismiss it, or tap the X-sign to dismiss all from the list.
- To access a notification, tap it and you're taken to the related email, reminder, message or app. The notification then clears automatically from the list where applicable.
Note: When you slide down from the top of the screen, you can also see this Quick Settings icon

. Touching this icon is equivalent to running the Settings app.
Just like most browsers, the default Browser in Android allows you to add bookmarks and folders easily for getting to the websites fast when browsing.
Add a bookmark/folder
- On the page you like to bookmark, tap the Menu button
 and select 'Save to bookmarks'.
and select 'Save to bookmarks'.
- Change the Label if needed.
- Click 'OK' to save to Bookmarks, or select 'Add to' then 'Other folder', browse to a folder or add a new folder and tap 'OK'.
Remove a bookmark/folder
- Tap the Tabs button
 , then the Bookmarks button
, then the Bookmarks button  .
.
- Touch and hold a bookmark or a folder, then select 'Delete bookmark' or 'Delete folder' from the pop-up menu.
- Press 'OK' to confirm.
If you frequently visit a web page, you can tap a web clip or bookmark icon on your home screen and quickly access the page without the need to touch the Browser icon. This web clip icon can be added to your home screen easily:
 On the page you often visit, tap the Menu button
On the page you often visit, tap the Menu button in Android's Browser.
in Android's Browser.- Select 'Save to bookmarks'.
- Edit the Label if necessary, then select 'Add to' and tap "Home Screen'.
Next time you visit the same web page, just tap the web clip icon on your home screen. Some websites including Gizmo's Freeware have a web clip icon which has been customized for you (see the screenshot).
Besides third-party apps, Messenger developed by Google gives you a real-time instant messaging service via Wi-Fi, 3G or 4G for Android users. To use this service and send an instant message from your Android device is pretty straightforward.
- Tap the Messenger app icon.
- Tap the plus sign and add a person or a group of people from your circles.
- Add text or photos and tap the Send button.
Note: Messenger appears as a standalone app that comes with your Android system, or as a component of the Google+ app that can be downloaded from the Google Play store.
The Android system allows for adding multiple mail accounts including GMail, Exchange, Yahoo, Hotmail and others. To set up a mail account is straightforward especially for this example, GMail.
- Open the app Email.
- Enter Email address and Password, then tap 'Next' for verifying.
- Leave 'Sync email form this account' checked, select other options you like, and tap 'Next'.
- Enter your name to be displayed on outgoing messages, and tap 'Next' to finish.
After this setting, you can then open the app Email to send emails and read incoming mails, which are automatically synced with your GMail account over the air.

Each time you send out an email using the Email app, you can have a mail signature, such as 'Sent from my mobile device', automatically added at the end of your message.
- Open the app Email, tap the Menu button
 , then Settings.
, then Settings.
- Tap the email account that you've set up.
- Tap 'Signature', enter a signature in a few words you like then tap 'OK' to confirm.
The Android system allows you to operate and sync your emails, contacts, calendars and other items using multiple accounts. You can set your accounts to sync these items on your device with the servers automatically or manually.
- Run the Settings app, select 'Accounts & sync' under PERSONAL.
- At the top, tap to switch the 'Accounts & sync' to 'ON' for automatic syncing, or 'OFF' for manual syncing.
When the 'Accounts & sync' is switched off, you can touch an account and sync contacts or other items manually—either touch an item to sync or tap the Menu button then 'Sync now' to sync all items. The last synced date and time are shown below each item.

Using the Android system, you can automatically back up your data, such as a list of apps you've installed, the words you've added to dictionary, your Wi-Fi passwords, Browser bookmarks and other settings via your Google account on the servers.
- Run the app Settings, tap 'Backup & reset' under PERSONAL.
- Check both 'Back up my data' and 'Automatic restore' if they're unchecked.
When you need to reset your device or re-install an app which makes use of the backup service, you can then restore your data and settings from your Google account.
Don't like your kids to mess with your mobile or someone to read your emails on your device? Lock it with a password, pin, pattern or even use Face Unlock.
- Open the app Settings and select 'Security' under PERSONAL.
- Select 'Screen lock' under SCREEN SECURITY.
- Tap a type of security either Pattern, Pin, Password or Face Unlock to lock your device.
Each time when your device is turned on, you'll have to use the same security type to access your device.
In the event your Android apps freeze or the system becomes unresponsive, you can try to reboot the system as follows:
- Press and hold the Power button of your device until a pop-up menu appears. Select 'Power off' and tap 'OK' to confirm. The system will then turn off.
- Turn the system on by pressing and holding the Power button until the Google logo appears.
In addition to these tips and tricks covering some quick and easy points, if you wish to read a full user guide on Android 4.0 for Galaxy Nexus and earlier versions of the Android system, you can check out the official Android OS Help
here.